به گزارش سایت تفریحی چفچفک برگرفته از زومیت : بسیاری از ما از سیستمعامل ویندوز ۱۰ استفاده میکنیم و شاید برخی اوقات از کندی آن گلایهمند باشیم. در این مقاله با ۱۹ روش برای افزایش سرعت و کارایی ویندوز ۱۰ آشنا میشویم.
مایکروسافت در سال ۲۰۱۵ از آخرین نسخهی سیستمعامل رومیزی محبوب خود، ویندوز ۱۰ پرده برداشت. طی ۴ سال گذشته، این غول فناوری بهطور مداوم سیستمعامل خود را بهبود بخشیده و سریعتر کرده است و از طرفی در این چندسال شاهد پیشرفتهای سختافزاری نیز بودهایم. اما در نهایت عملکرد ویندوز ۱۰ به دلایل مختلفی میتواند کند شود. سازگاری، باگها، ویروسها و بدافزارها و سختافزار از جمله دلایل این اتفاقات هستند.
اگر یک سیستم کند دارید لزوما نیازی به تعویض آن نیست؛ تنها چند نرمافزار ساده و تغییر سختافزاری لازم است تا ویندوز ۱۰ شما را حسابی سریع کند.
در این راهنما ۱۹ روش مختلف برای افزایش سرعت و بهبود کارایی سیستم معرفی میکنیم. بیشتر این ابزارها رایگان بوده و از این حیث جای نگرانی نیست.
برای دسترسی سادهتر به این روشها میتوانید از فهرست زیر استفاده کنید.
غیرفعالسازی برنامههای اجراشونده حین شروع
بسیاری از برنامههایی که روی رایانه خود نصب میکنید، هر بار هنگام روشن شدنسیستم بهطور خودکار اجرا شده و در پسزمینه باقی میمانند. اگر از این برنامهها بهطور روزانه استفاده میکنید یا دستگاه قدرتمندی ندارید، بهتر است منابع ارزشمند سیستم خود را به هدر نداده و از کاهش سرعت رایانهی خود جلوگیری کنید.
برای غیرفعالسازی برنامههای اجراشونده حین شروع کار در ویندوز ۱۰ گامهای زیر را طی کنید:
۱. Settings را باز کنید.
۲. روی Apps کلیک کنید.
۳. روی Startup کلیک کنید.
۴. در قسمت Sort by گزینه Startup impact option را انتخاب کنید.
۵. برنامههایی که بهطور خودکار اجرا میشوند، بهخصوص آنهایی که High Imapct هستند را غیرفعال کنید.
۶. سیستم خود را ریاستارت کنید.
پرواضح است که میزان بهبود حاصلشده بستگی به تعداد و تأثیر برنامههایی دارد که غیرفعال کردهاید.
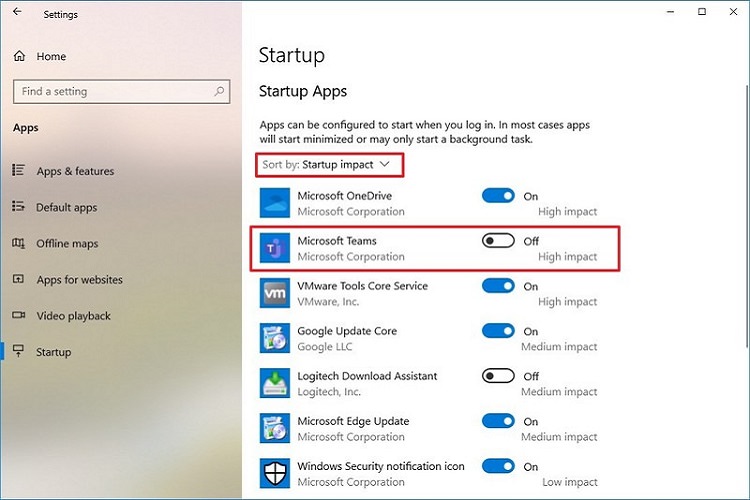
غیرفعالسازی اجرای مجدد برنامهها حین شروع
ویندوز ۱۰ از قابلیتی بهره میبرد که میتواند برنامههای اجرا شده در استفادهی قبلی را حتی قبل از ورود به ویندوز دوباره اجرا کند. این ویژگی برای تسهیل کار کاربران طراحی شده اما تأثیر بالایی روی عملکرد ویندوز خواهد داشت. اگر قابلیت اجرای مجدد برنامهها (app re-launch) فعال است، میتوانید بهصورت زیر آن را غیرفعال کنید:
۱. Settings را باز کنید.
۲. روی Sign-in options کلیک کنید.
۳. در قسمت Privacy، گزینه Use my sign-in info to automatically finish setting up my device and reopen my apps after an upgrade or restart را غیرفعال کنید.
از این پس برنامههایتان دیگر بهطور مجدد اجرا نمیشود و تأثیر آن را روی عملکرد سیستم خود شاهد خواهید بود.
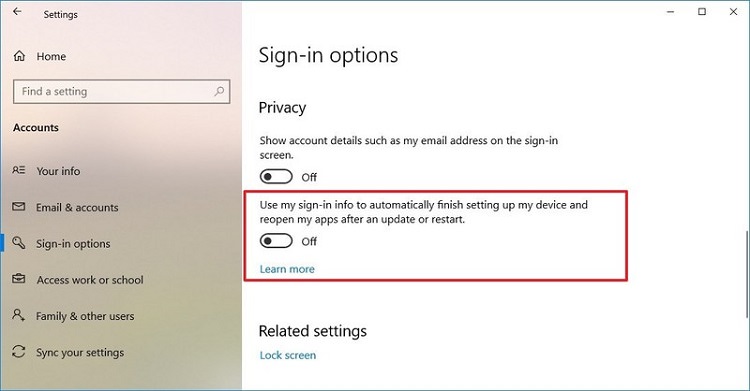
غیرفعالسازی برنامههای پسزمینه
برخی از برنامهها میتوانند اعمالی را در پسزمینه اجرا کنند، حتی اگر خود برنامه را بسته باشید و از آن استفاده نکنید. برای افزایش عملکرد ویندوز ۱۰ خود باید تا حد ممکن از این عمل جلوگیری کرده یا بهطور کلی این ویژگی را غیرفعال کنید. برای غیرفعالسازی این قابلیت مراحل زیر را طی کنید:
۱. Settings را باز کنید.
۲. روی Privacy کلیک کنید.
۳. روی Background apps کلیک کنید.
۴. هر برنامهای را که نمیخواهید در پسزمینه اجرا شود غیرفعال کنید.
(نکته: با غیرفعال کردن گزینه Let apps run in the background این قابلیت برای تمامی برنامههای Store غیرفعال میشود.)
پس از انجام مراحل بالا، دیگر برنامهها منابع سختافزاری سیستم شما را هدر نخواهند داد و عملکرد بالاتری شاهد خواهید بود. البته باید توجه داشته باشید که در استفاده از Settings، تنها برنامههای Microsoft Store قابل تنظیم خواهند بود. اگر خواهان غیرفعالسازی این قابلیت در برنامههای سنتی دسکتاپ هستید، باید آن را در تنظیمات خود برنامهها لحاظ کنید.
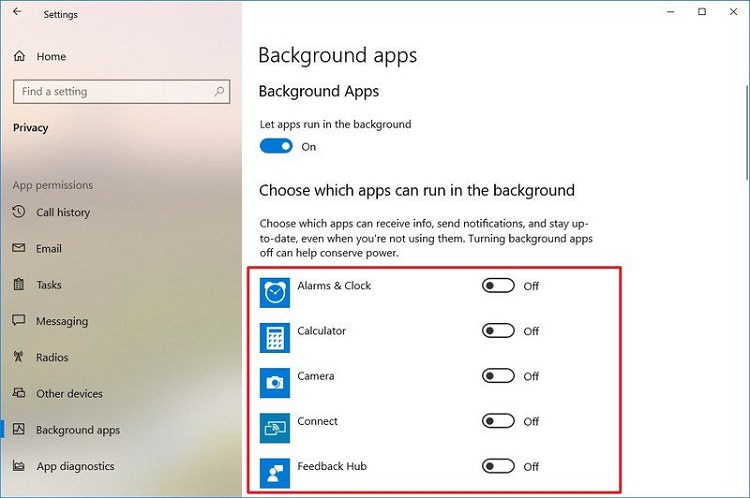
معمولا هنگام خرید یک دستگاه جدید، تعدادی برنامهی از پیش نصبشده روی آن وجود دارد که احتمالا از بعضی از آنها هیچگاه استفاده نخواهید کرد. حذف این برنامهها هم به عملکرد سیستم کمک میکند و هم فضای دستگاهتان را آزاد خواهد کرد. همیشه حذف برنامههای بدون استفاده خود را جهت افزایش عملکرد مدنظر داشته باشید. برای حذف برنامهها در ویندوز ۱۰ مراحل زیر را طی کنید:
۱. Settings را باز کنید.
۲. روی Apps کلیک کنید.
۳. روی Apps & features کلیک کنید.
۴. برنامهای را که میخواهید حذف کنید، انتخاب کنید.
۵. روی دکمه Uninstall کلیک کنید.
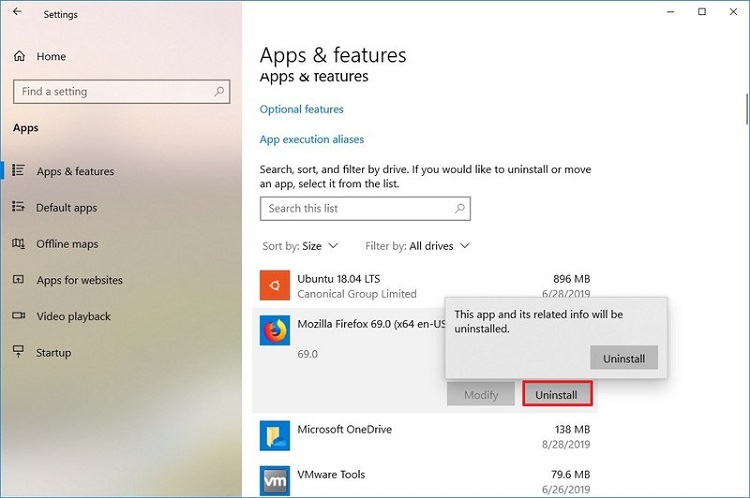
برنامههای قدیمی و برنامههایی که پر از قابلیتهای ناکارا هستند میتوانند تأثیر منفی روی عملکرد سیستم شما بگذارند. درنظر داشته باشید که اگر یک برنامه از یک برند و شرکت مطرح باشد لزوما بهمعنای خوب بودن آن نیست.
برای بهبود عملکرد دستگاه خود بهتر است قبل از نصب برنامهها مدتی به تحقیق پرداخته و تنها برنامههای خوب و باکیفیت را نصب کنید. نصب برنامهها از مایکروسافت استور گزینه خوبی است زیرا عملکرد و امنیت برنامهها تأیید شدهاند. برای نصب برنامههای دسکتاپ حتما دقت کنید که برنامه مورد نظرتان برای ویندوز ۱۰ طراحی شده باشد.
فارغ از اینکه از SSD بهره میبرید یا هارد دیسک، پر کردن فضای درایوتان ایدهی خوبی نیست زیرا روی عملکرد دستگاهتان تأثیر میگذارد.
فضای کم، سرعت سیستم را کاهش میدهد. اگر کاهش سرعت قابلتوجهی حین کپی فایلها حس کردید، یکی از دلایل احتمالی پر شدن فضای درایو است. این مشکل معمولا پس از پر شدن ۷۰ درصد از فضای درایو محسوس میشود.
یکی از روشهای مقابله با این موضوع، استفاده از Storage Sense برای حذف فایلهای غیرضروری است.
برای پاکسازی درایو با Storage Sense، مراحل زیر را طی کنید:
۱. Settings را باز کنید.
۲. روی System کلیک کنید.
۳. روی Storage کلیک کنید.
۴. در بخش Local Disk روی Temporary files کلیک کنید (اگر این گزینه را نمیبینید، Show more categories را بزنید).
۵. فایلهایی را که میخواهید پاک کنید، تیک بزنید.
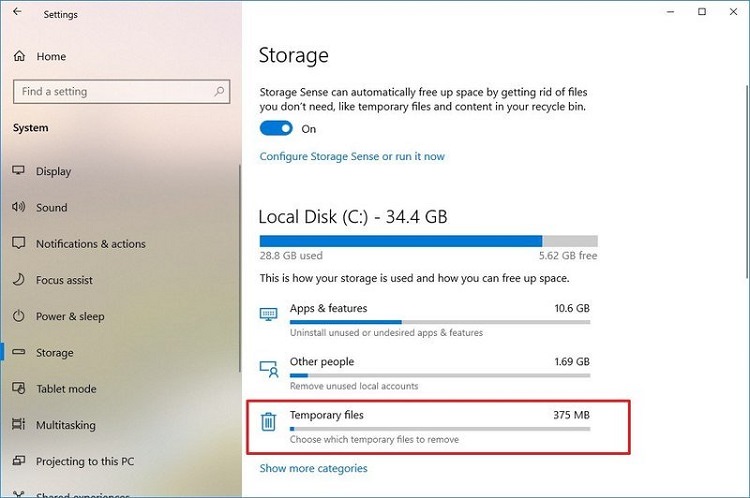
نکته: دقت کنید که هنگام انتخاب فایلهای موقت برای حذف، اگر گزینه Downloads را انتخاب کنید تمام فایلهای موجود در این پوشه حذف خواهند شد. همچنین با انتخاب گزینه Previous Windows Installation امکان بازگشت به نسخههای پیشین ویندوز از میان خواهد رفت.
۶. روی دکمه Remove files کلیک کنید.
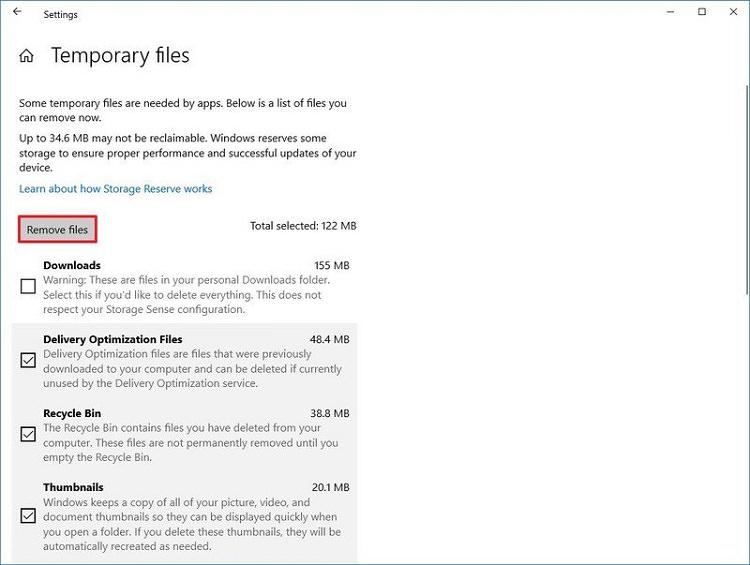
پس از انجام مراحل بالا، اگر Storage sense موفق به حذف فایلهایی شود، باید بهبودی در کارایی سیستم خود مشاهده کنید.
اگر از OneDrive بهره میبرید میتوانید از Files On-demand نیز برای آزادسازی فضا استفاده کنید. البته این روش نیاز به زمان بیشتری جهت دریافت فایلها دارد.
اگر از SSD استفاده میکنید نیازی به استفاده از ابزار دیفرگ ندارید. اما اگر هنوز از هارددیسکهای سنتی استفاده میکنید، بهکاربردن از این ابزار میتواند پاسخگویی سیستم را افزایش دهد.
برای استفاده از ابزار دیفرگ مراحل زیر را طی کنید:
۱. Settings را باز کنید.
۲. روی System کلیک کنید.
۳. روی Storage کلیک کنید.
۴. در بخش More storage settings روی گزینه Optimize Drives کلیک کنید.
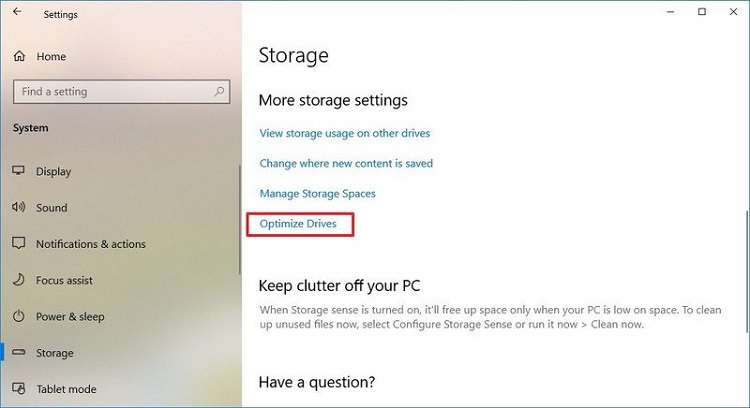
۵. درایو مورد نظر را از لیست انتخاب کنید.
۶. روی دکمه Optimize کلیک کنید.
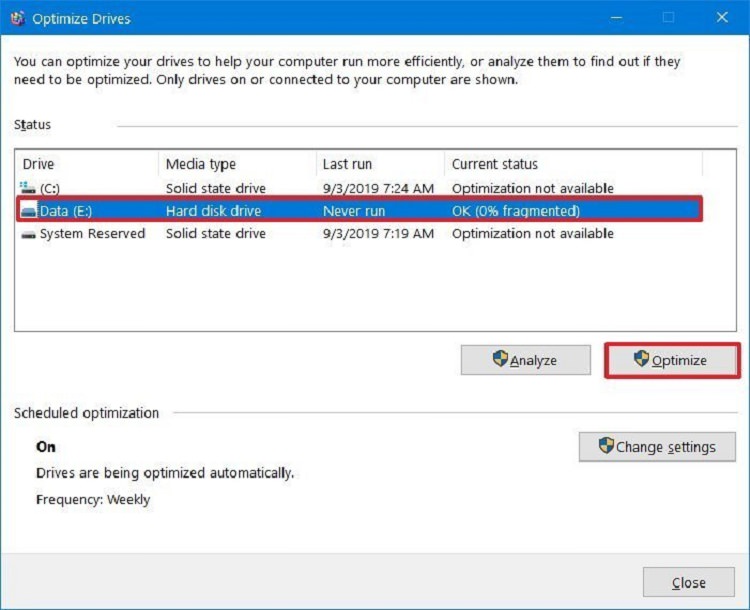
پس از انجام مراحل بالا، این ابزار فایلهای شما را مرتب کرده و از این پس زمان کمتری برای دستیابی به آنها نیاز خواهید داشت. این موضوع موجب بهبود قابل توجهی در عملکرد سیستم خواهد شد. زمان مورد نیاز برای کامل شدن دیفرگ، بستگی به سایز درایو، فایلهای درایو و تنظیمات سیستم دارد.
اگر دستگاهی قدیمی با هارد صفحه چرخان (rotating platter) دارید، با فعالسازی ReadyBoost بهبودی در کارایی تجربه خواهید کرد.
ReadyBoost قابلیت جدیدی نیست. این قابلیت با استفاده از حافظههای جداشدنی مانند فلش درایو یا کارت SD و کش کردن فایلها در این حافظهها، بدون نیاز به افزودن حافظه کارایی را افزایش میدهد.
نکته مهم: اگر از SSD استفاده میکنید نیازی به فعالسازی ReadyBoost نخواهید داشت.
برای فعالسازی ReadyBoost در ویندوز ۱۰، پس از اتصال یک USB درایو مراحل زیر را طی کنید:
۱. File Explorer را باز کنید.
۲. This PC را از نوار سمت چپ انتخاب کنید.
۳. در بخش Devices and drives روی USB درایو راست کلیک کرده و گزینه Properties را انتخاب کنید.
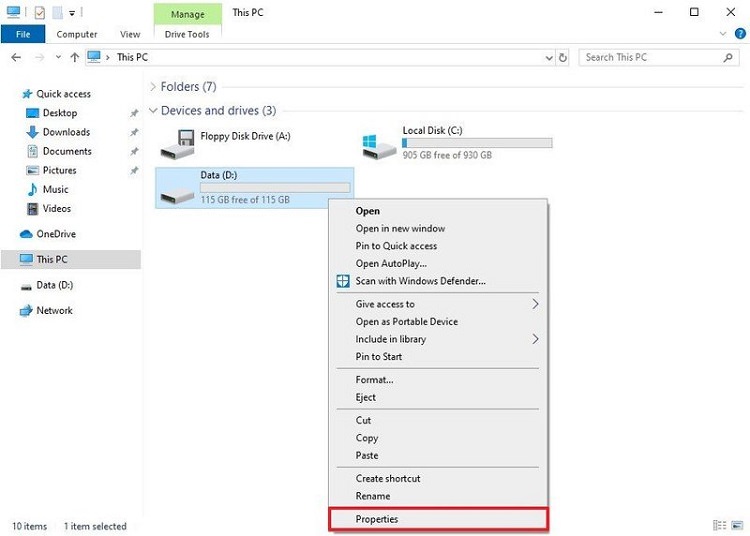
۴. روی زبانه ReadyBoost کلیک کنید.
نکته: این قابلیت تنها روی دستگاههای خاصی قابل اجرا است. اگر درایو شما از این قابلیت پشتیبانی کند، ویندوز ۱۰ این موضوع را به شما اعلام خواهد کرد.
۵. گزینه Dedicate this device to ReadyBoost را انتخاب کنید.
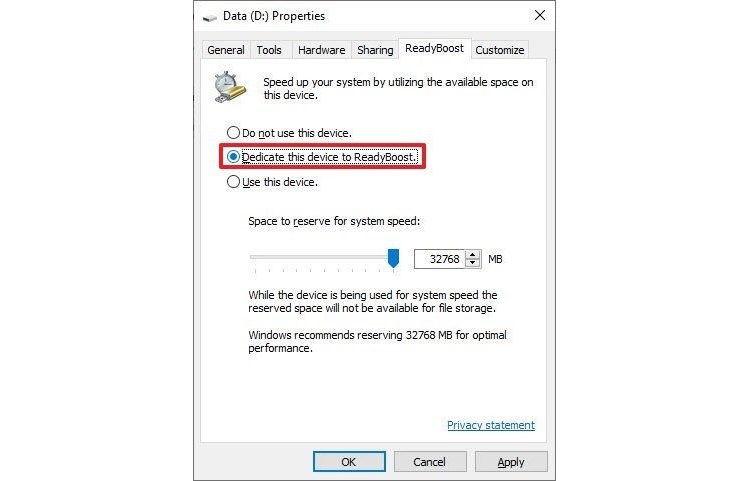
۶. روی دکمه Apply کلیک کنید.
۷. روی دکمه OK کلیک کنید.
پس از اتمام موفقیتآمیز مراحل بالا باید شاهد بهبودی در کارایی سیستم خود باشید.
گاهی اوقات دلیل کندی سیستم شما چیزی جز بدافزار نیست. ویروسها، جاسوسافزارها، تبلیغافزارها و سایر برنامههای مشکوک که منابع زیادی از سیستم استفاده میکنند، دستگاه شما را ناپایدار میکند.
ویندوز ۱۰ بهطور پیشفرض از آنتیویروس Windows Defender بهره میبرد، اما آلوده شدن دستگاه به بدافزار اصلا دور از انتظار نیست.
اگر مشکوک به بدافزار هستید باید اسکن کامل انجام دهید. برای این کار مراحل زیر را طی کنید:
۱. Start را باز کنید.
۲. Windows Security را جستوجو کرده و آن را باز کنید.
۳. روی Virus & threat protection کلیک کنید.
۴. در بخش Virus & threat protection updates، روی گزینه Check for updates کلیک کنید.
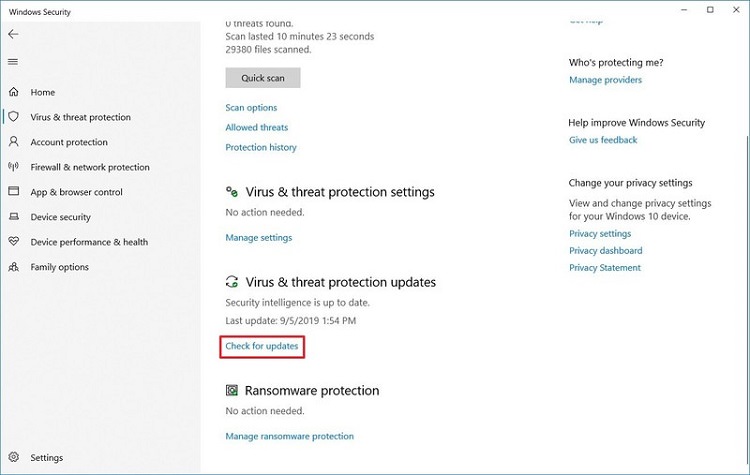
۵. روی دکمه Check for updates کلیک کنید
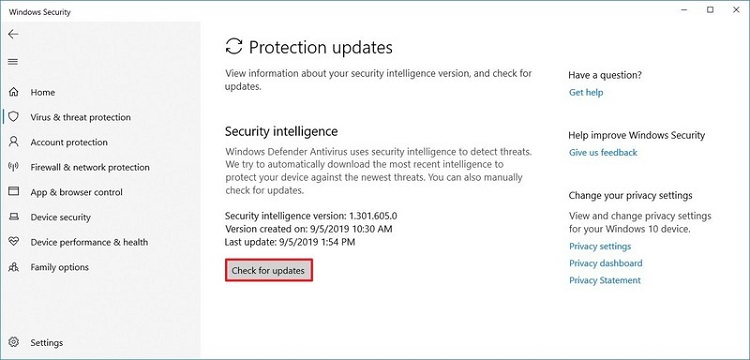
۶. از بخش چپ روی Virus & threat protection کلیک کنید.
۷. زیر بخش Current threats، روی لینک Scan options کلیک کنید.
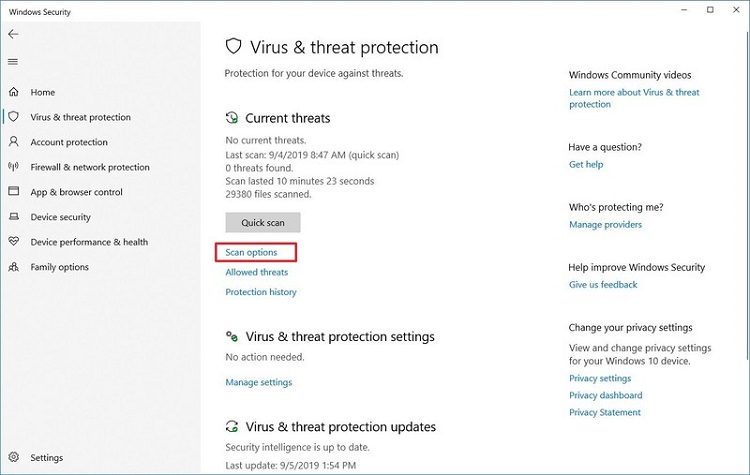
۸. گزینه Full scan را انتخاب کنید.
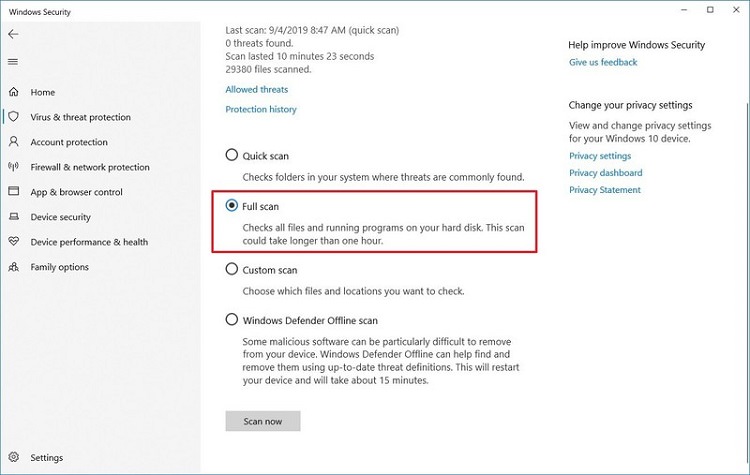
۹. روی دکمه Scan now کلیک کنید.
در این مرحله آنتیویروس شروع به اسکن سیستم کرده و بدافزارها را حذف خواهد کرد اما برای اطمینان بیشتر میتوانید از آنتیویروسهای دیگر نیز استفاده کنید. دریافت برنامهها از سایتها و فروشگاههای معتبر و بازدید از وبسایتهای امن تأثیر بهسزایی در امنیت دستگاه شما دارد.
اسکن آفلاین Windows Defender
اگر Windows Defender اجرا نشده یا قادر به بهروزرسانی نباشد، احتمالا بدافزاری خود ویندوز دیفندر را تحت تأثیر قرار داده است. در این حالت از قابلیت اسکن آفلاین استفاده کنید.
۱. Start را باز کنید.
۲. Windows Security را جستوجو کرده و آن را باز کنید.
۳. روی Virus & threat protection کلیک کنید.
۴. در بخش Current threats، روی گزینه Scan options کلیک کنید.
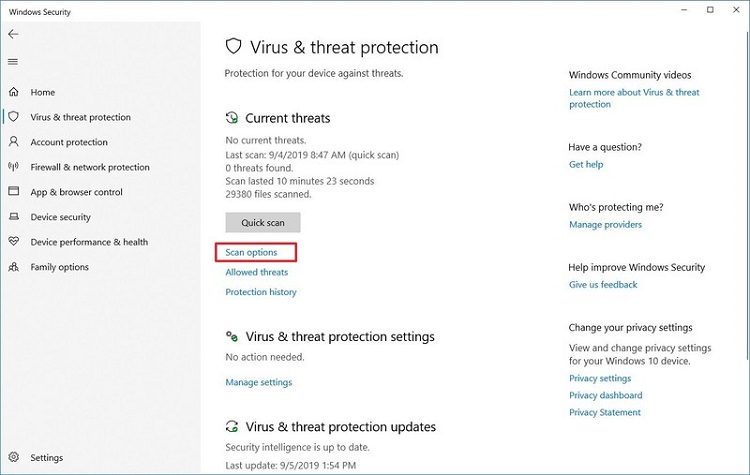
۵. گزینه Windows Defender Offline scan را انتخاب کنید.
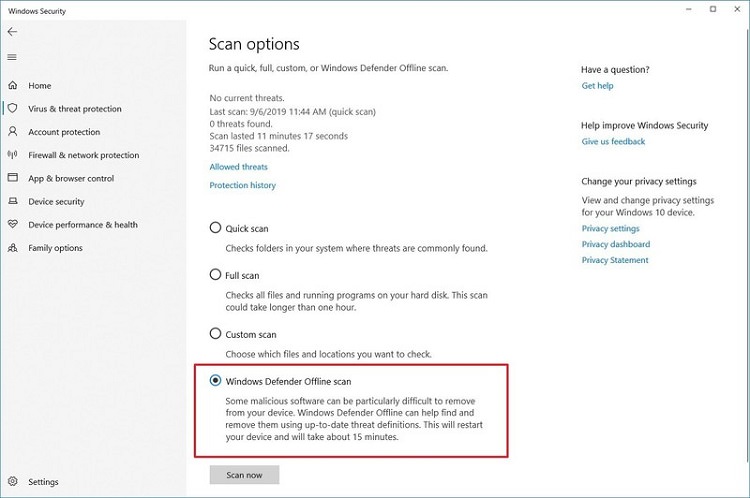
۶. دکمه Scan را کلیک کنید.
پس از اتمام مراحل بالا، رایانه شما بهطور خودکار ریبوت شده و در سیستم بهطور آفلاین بهدنبال بدافزارها خواهد گشت.
نصب آخرین بهروزرسانیهای سیستمعامل و درایورها راهی عالی برای افزایش عملکرد ویندوز ۱۰ است.
نصب بهروزرسانیهای ویندوز
بهروزرسانیهای ویندوز ۱۰ بهطور پیشفرض بهصورت خودکار دریافت میشوند اما نصب آنها با کاربر است. اگر این بهروزرسانیها برای شما دریافت و نصب نمیشود، میتوانید از روش زیر بهطور دستی بهروزرسانیها را نصب کنید:
۱. Settings را باز کنید.
۲. روی Update & Security کلیک کنید.
۳. روی Windows Update کلیک کنید.
۴. روی دکمه Check for updates کلیک کنید.

۵. (اختیاری) در بخش Optional updates available، اگر آپدیتی موجود است روی گزینه Download and install کلیک کنید.
۶. روی Restart now کلیک کنید.
بهروزرسانی درایورهای دستگاه
اگر دستگاه بهدلیل مشکلات سازگاری سختافزاری و درایورهای نه چندان مناسب دچار کندی است، بهتر است آخرین نسخه از درایورها را بهطور دستی نصب کنید.
ابتدا به وبسایت سازنده دستگاه خود رفته و آخرین نسخه از درایورهای مربوط را دریافت کرده و آنها را از حالت فشرده خارج کنید.
نکته: حتما به نکات موجود در وبسایت سازنده درباره درایورها توجه کنید. ضمنا درایورها را باتوجه به ۳۲ یا ۶۴ بیتی بودن ویندوز خود دریافت کنید.
حال مراحل زیر را طی کنید:
۱. Start را باز کنید.
۲. Device Manager را جستوجو کرده و آن را باز کنید.
۳. شاخههای مربوط به دستگاهی را که میخواهید آن را بهروزرسانی کنید، باز کنید.
۴. روی دستگاه راست کلیک کرده و گزینه Update Driver را بزنید.
۵. روی گزینه Browse my computer for driver software کلیک کنید.
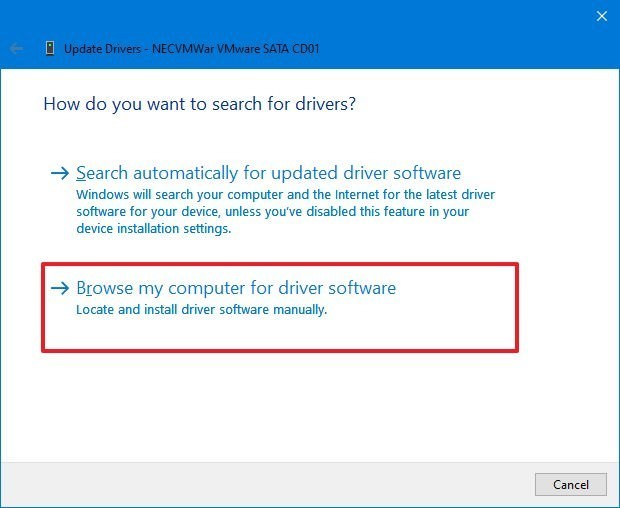
۶. در بخش Search for drivers in this location، دکمه Browse را انتخاب کرده و پوشه مربوط به درایورهای دریافتی را انتخاب کنید.

۷. روی دکمه Next کلیک کنید.
۸. روی دکمه Close کلیک کنید.
پس از نصب درایورهای جدید احتمالا بهبود عملکرد قابل ملاحظهای در سیستم خود احساس میکنید.
بهروزرسانی برنامهها
برنامههای بهروزرسانی نشده به دلیل مشکلات سازگاری میتوانند دستگاه شما را کند کنند.
برنامههای دریافتی از استور مایکروسافت بهطور خودکار بهروزرسانی شده اما برای بهروزرسانی برنامههای دسکتاپ نیاز دارید تا بهطور دستی یا از داخل خود برنامه اقدام کنید.
ویندوز ۱۰ بهطور پیشفرض دارای ۳ برنامه مصرف باتری برای بهینهسازی مصرف باتری در دستگاه شما است؛ Balanced، Power saver و High performance. برای گرفتن بالاترین عملکرد از دستگاهتان باید برنامه مصرف باتری را روی High performance قرار دهید. برای تغییر برنامه مصرف باتری خود مراحل زیر را طی کنید:
۱. Control Panel را باز کنید.
۲. روی Hardware and Sound کلیک کنید.
۳. روی Power Options کلیک کنید.
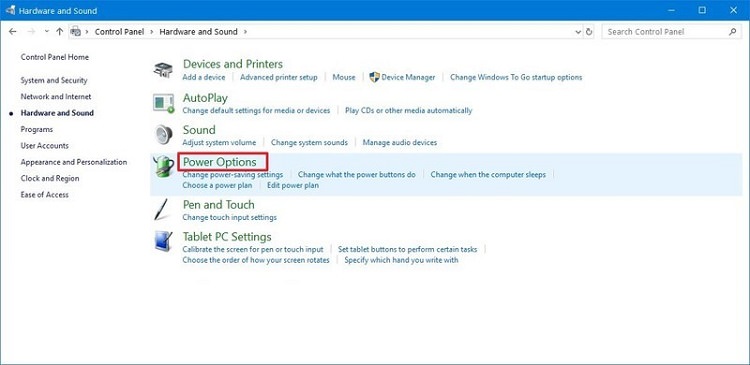
۴. گزینه High performance را انتخاب کنید.
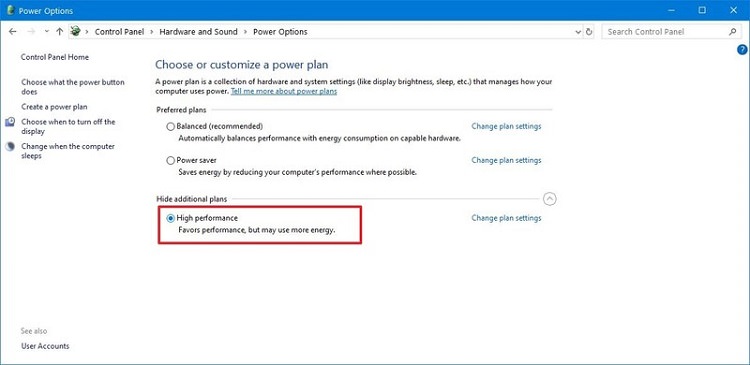
اگر برنامه مصرف باتری مدنظرتان موجود نیست، میتوانید یک برنامه مصرف باتری دلخواه با تنظیمات High performance بسازید.
روی لپتاپها تنها کافی است روی آیکون باتری در نوار پایین صفحه (تسک بار) کلیک کنید تا بتوانید حالت مصرف باتری را تغییر دهید.
غیرفعالسازی جلوههای تصویری سیستم
ویندوز ۱۰ شامل جلوههای تصویری متفاوتی از سایهها گرفته تا مات و شفافیت، هایلایت و سایر اجزای طراحی فلوئنت مایکروسافت است.
با اینکه این جلوهها چشمنواز بوده و تعامل با المانهای محیط کاربری را بهتر میکند اما نیاز به منابع سختافزاری بیشتری دارند و ممکن است دستگاههای ضعیفتر را تحت تأثیر قرار دهند.
اگر سیستمتان قدیمی است یا سختافزار نهچندان قوی دارید بهتر است این جلوهها را غیرفعال کنید.
غیرفعالسازی جلوههای تصویری
برای غیرفعالسازی انیمیشنها، سایهها و سایر جلوهها مراحل زیر را طی کنید:
۱. Settings را باز کنید.
۲. روی System کلیک کنید.
۳. روی About کلیک کنید.
۴. در بخش Related settings، روی گزینه System info در بخش سمت راست کلیک کنید.

۵. روی Advanced system settings از بخش سمت چپ کلیک کنید.
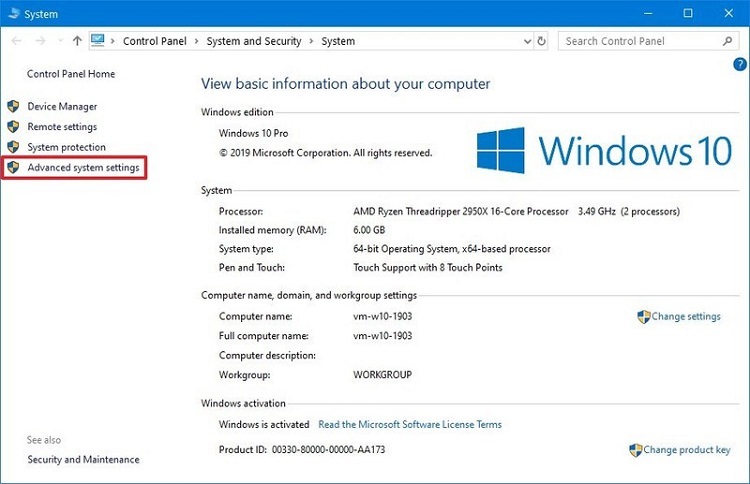
۶. روی زبانه Advanced کلیک کنید.
۷. در بخش Performance، روی دکمه Settings کلیک کنید.
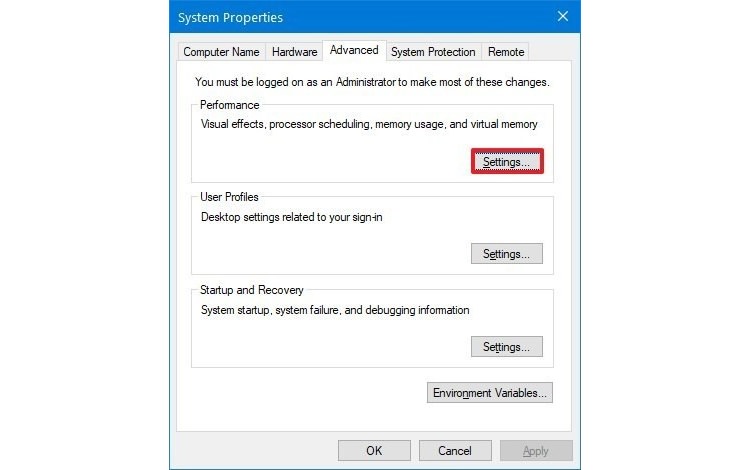
۸. روی زبانه Visual Effects کلیک کنید.
۹. Adjust for best performance را انتخاب کرده و تمام انیمیشنها و جلوهها را غیرفعال کنید.
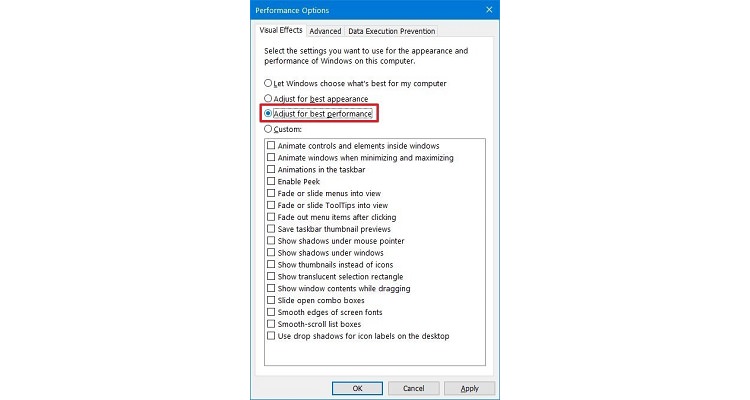
نکته مهم: غیرفعال کردن تمامی این گزینهها ممکن است فونتهای دستگاه شما را ناخوانا کند. اگر مشکلی در خوانش فونتها داشتید کافی است گزینه Smooth edges of screen fonts را مجددا فعال کنید.
۱۰. روی دکمه Apply کلیک کنید.
۱۱. روی دکمه OK کلیک کنید.
غیرفعالسازی جلوههای مربوط به شفافیت
برای غیرفعالسازی جلوههای تصویری طراحی فلوئنت در ویندوز ۱۰ مراحل زیر را طی کنید:
۱. Settings را باز کنید.
۲. روی Personalization کلیک کنید.
۳. روی Colors کلیک کنید.
۴. Transparency effects را خاموش کنید.
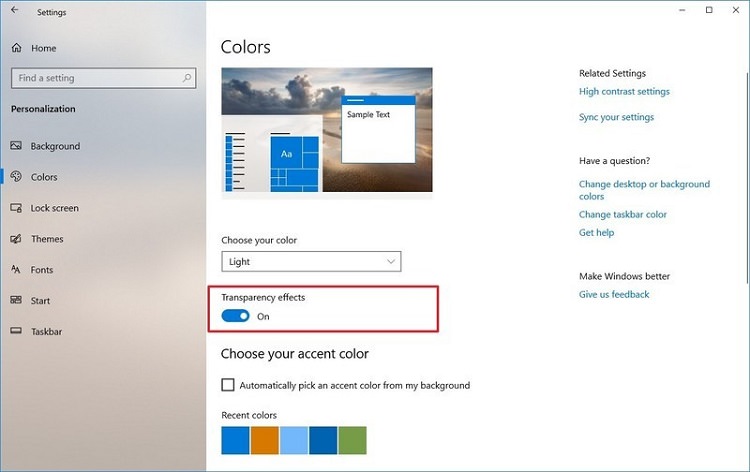
جستوجو بخش بزرگ و مهمی از هر سیستمعامل است، اما نمایهسازی میتواند منابع سختافزاری زیادی مصرف کرده و تأثیر بهسزایی در دستگاههای ضعیفتر داشته باشد.
اگر بهطور معمول از جایگاه فایلهای خود اطلاع دارید میتوانید از طریق مراحل زیر نمایهسازی را غیرفعال کنید:
۱. Settings را باز کنید.
۲. روی Search کلیک کنید.
۳. روی Search Windows کلیک کنید.
۴. در بخش More Search Indexer Settings روی گزینه Advanced Search Indexer Settings کلیک کنید.

۵. روی دکمه Modify کلیک کنید.

۶. روی دکمه Show all locations کلیک کنید.
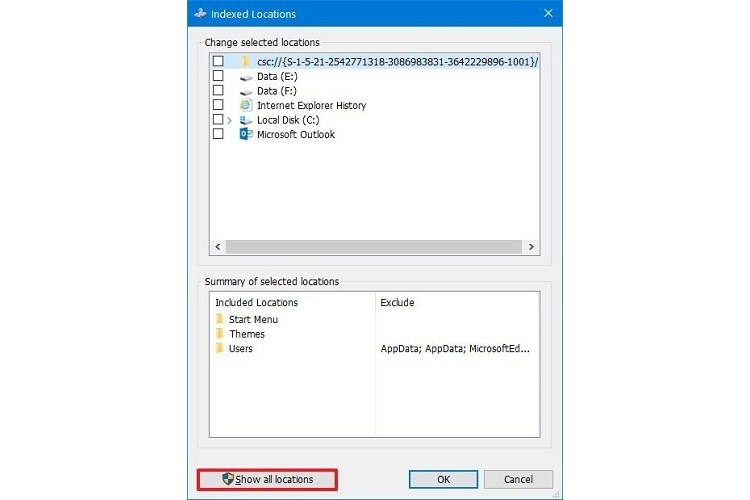
۷. تمامی مسیرها را پاک کنید.
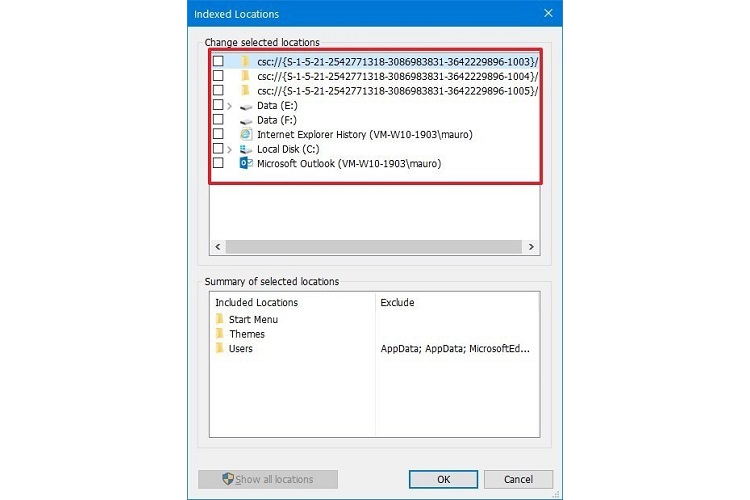
۸. روی دکمه OK کلیک کنید.
۹. روی دکمه Close کلیک کنید.
دقت کنید که با این تنظیم جستوجوی شما مختل نشده و همچنان میتوانید از جستوجوی ویندوز استفاده کنید.
شما میتوانید با افزایش اندازه پیجفایل، عملکرد سیستمتان را بهبود ببخشید. پیچفایل بخشی از هارد درایو است که ویندوز ۱۰ از آن بهعنوان حافظه مجازی استفاده میکند. به لحاظ عملکردی شبیه رم بوده اما بخشی از هاردتان است و اصلا سرعت رم را ندارد. با این حال برنامههای در حال اجرا در آن ذخیره شده و رم از آن بهره میبرد.
برای افزایش سایز پیجفایل مراحل زیر را طی کنید:
۱. Settings را باز کنید.
۲. روی System کلیک کنید.
۳. روی About کلیک کنید.
۴. در بخش Related settings روی گزینه System info کلیک کنید.

۵. از بخش چپ روی Advanced system settings کلیک کنید.
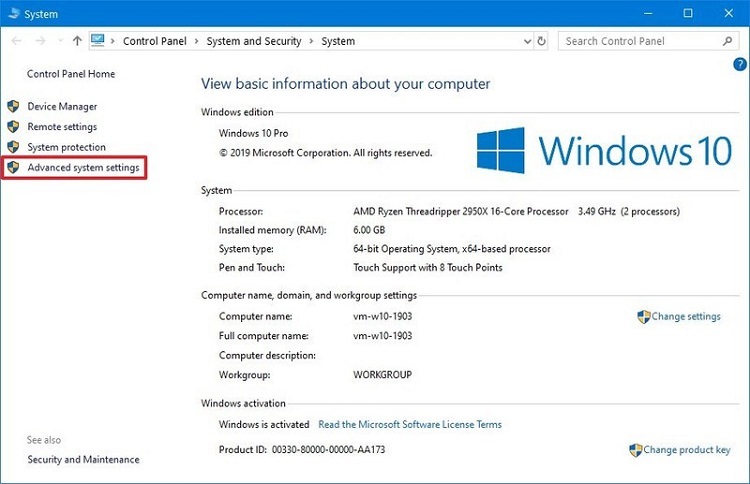
۶. روی زبانه Advanced کلیک کنید.
۷. در بخش Performance روی دکمه Settings کلیک کنید.
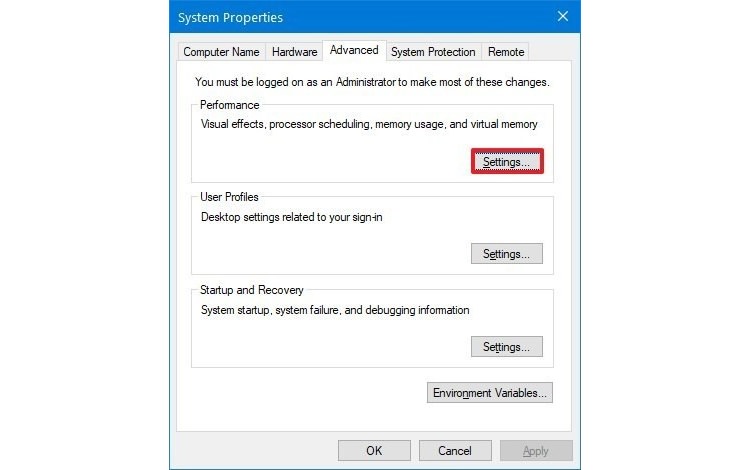
۸. روی زبانه Advanced کلیک کنید.
۹. در بخش Virtual memory روی دکمه Change کلیک کنید.
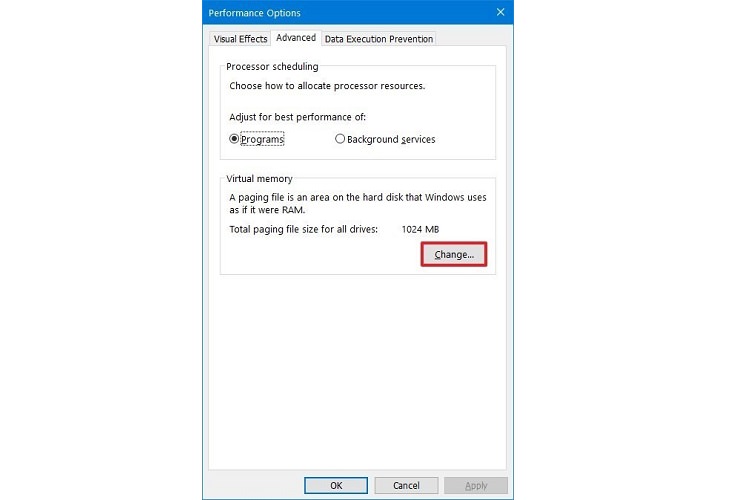
۱۰. تیک گزینه Automatically manage paging files size for all drives را بردارید.
۱۱. روی گزینه Custom size کلیک کنید.
۱۲. میزان سایز حداقل و حداکثری را به مگابایت وارد کنید.
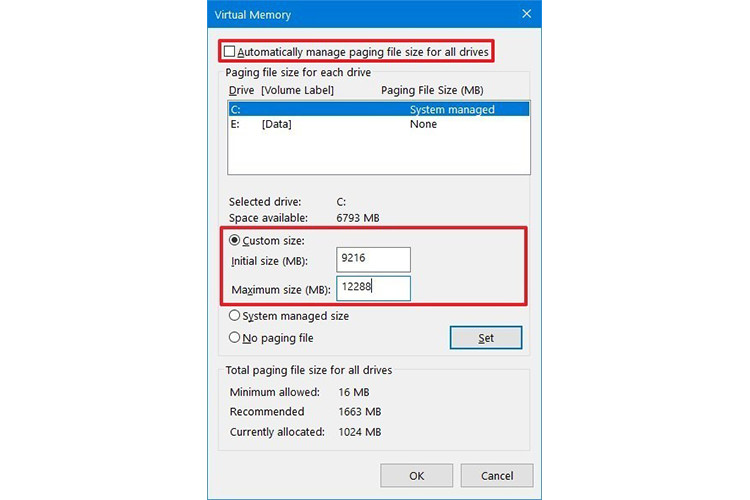
نکته: پیشنهاد میکنیم در قسمت initial، عددی ۱.۵ برابر عدد موجود و در قسمت maximum عددی ۳ برابر عدد موجود وارد کنید.
۱۳. روی دکمه Set کلیک کنید.
۱۴. روی دکمه OK کلیک کنید.
۱۵. دوباره روی دکمه OK کلیک کنید.
۱۶. سیستم را ریاستارت کنید.
پس از راهاندازی مجدد باید بهبودی در سیستم خود احساس کنید. اگر مشاهده کردید که تنظیمات جدید مشکلاتی پدید آورده است، میتوانید دوباره به تنظیمات قبلی برگردید.
نکته: انجام این تنظیم در افزایش عملکرد دستگاههای دارای SSD هم مؤثر بوده و اتفاقا تأثیر بیشتری نسبت به هارددیسکهای قدیمی دارد.
گاهی اوقات بهروزرسانیها، درایورها یا برنامههایی که بهتازگی نصب کردهاید دلیل کندی سیستم شما هستند. در این حالت میتوانید سریعا با بازگشت به وضعیت پیشین با استفاده از یک System Restore point، کارایی خود را به حالت سابق باز گردانید.
۱. Start را باز کنید.
۲. Create a restore point را جستوجو کرده و آن را باز کنید.
۳. روی دکمه System Restore کلیک کنید.
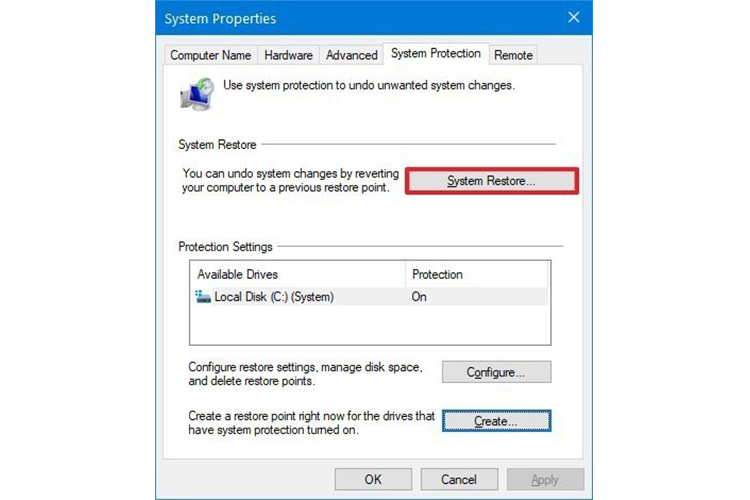
۴. روی دکمه Next کلیک کنید.
۵. نزدیکترین نقطه بازیابی به پیش از مشکل را انتخاب کنید.
۶. دکمه Scan for affected programs را بزنید تا ببینید چه برنامههایی پس از این نقطه بازیابی نصب شدهاند.
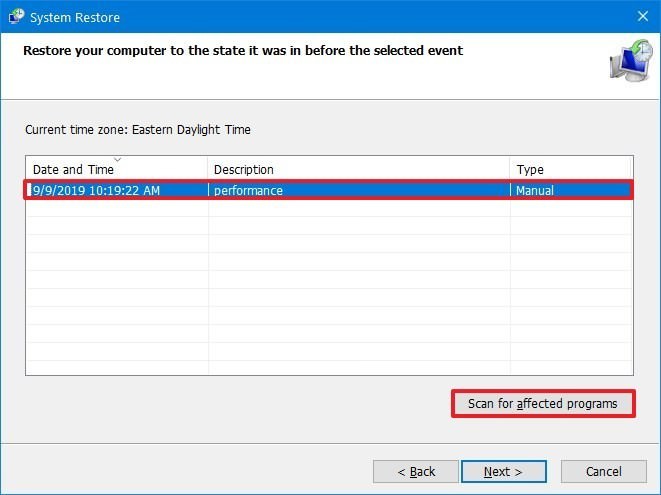
۷. روی دکمه Close کلیک کنید.
۸. روی دکمه Next کلیک کنید.
۹. روی دکمه Finish کلیک کنید.
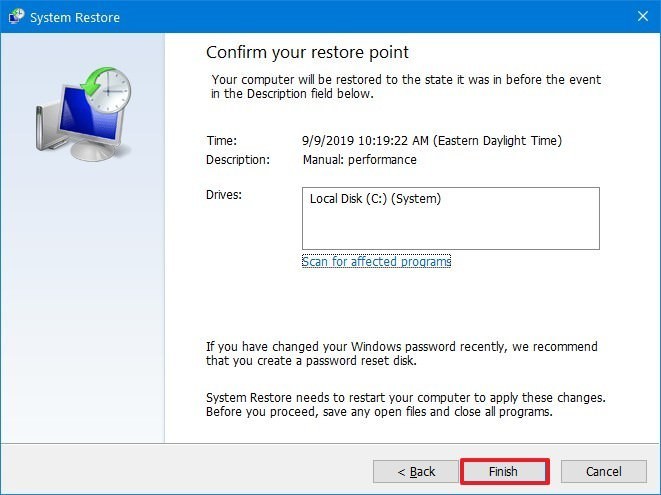
نکته: استفاده از یک نقطه بازیابی به فایلهای شما کاری ندارد اما تغییرات سیستم، بهروزرسانیها، درایورها و برنامهها به همان وضعیتی که پیش از نقطه بازیابی بودهاند بازخواهند گشت.
System Restore بهطور پیشفرض غیرفعال است و برای استفاده باید آن را راهاندازی کنید.
اگر از فایلهای سیستمی ویندوزتان خراب شده میتوانید با دو ابزار خط فرمان SFC و DISM این فایلها را بدون نیاز به نصب مجدد ویندوز ۱۰ تعمیر کنید.
استفاده از ابزار DISM
برای استفاده از DISM مراحل زیر را طی کنید:
۱. Start را باز کنید.
۲. Command Prompt را جستوجو کرده، روی آن راست کلیک کنید و گزینه Run as Administrator را بزنید.
۳. دستور زیر را وارد کرده و Enter را بزنید.
DISM /Online /Cleanup-image /Restorehealth
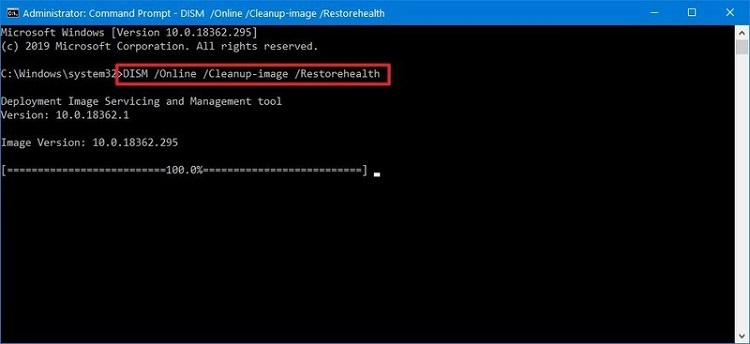
پس از اتمام موفقیتآمیز مراحل دستگاهتان دیگر نباید مشکل داشته باشد. اگر در استفاده از این ابزار دچار مشکل شدید یا همچنان مشکلتان پابرجا بود باید از ابزار SFC بهره ببرید.
استفاده از ابزار SFC
برای استفاده از SFC مراحل زیر را طی کنید:
۱. Start را باز کنید.
۲. Command Prompt را جستوجو کرده، روی آن راست کلیک کنید و گزینه Run as Administrator را بزنید.
۳. دستور زیر را وارد کرده و Enter را بزنید.
sfc /scannow
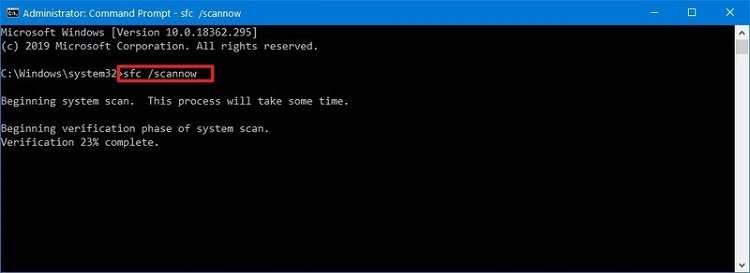
اگر این ابزار هم قادر به رفع مشکل نبود متاسفانه راهی جز نصب مجدد ویندوز باقی نمیماند.
اگر هیچ روشی کارایی ویندوز و دستگاهتان را بهبود نمیبخشد میتوانید ویندوز دستگاهتان را ریست کنید.
هشدار: در این روش فایلهای شما حذف میشوند؛ پس بهتر است قبل از هرکاری یک بکآپ از تمام فایلهای موردنیازتان بگیرید.
۱. Settings را باز کنید.
۲. روی Update & Security کلیک کنید.
۳. روی Recovery کلیک کنید.
۴. در بخش Reset this PC روی دکمه Get started کلیک کنید.
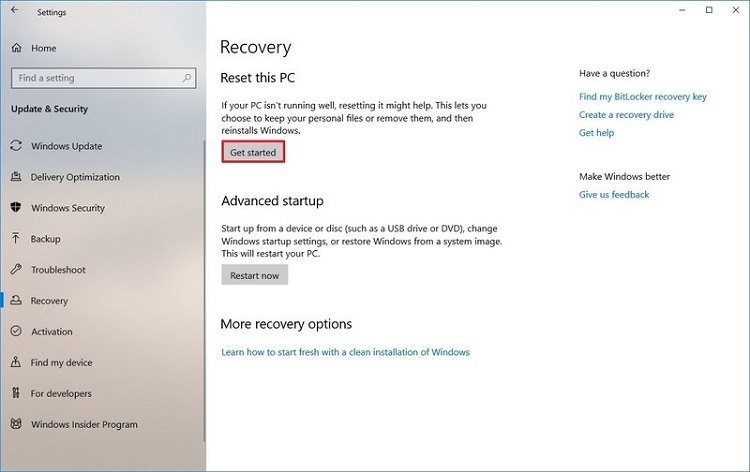
۵. اگر میخواهید فایلهایتان حذف نشود دکمه Keep my files را بزنید (پیشنهاد میکنیم تمامی فایلهایتان را حذف کنید. برای این کار دکمه Remove everything را بزنید).
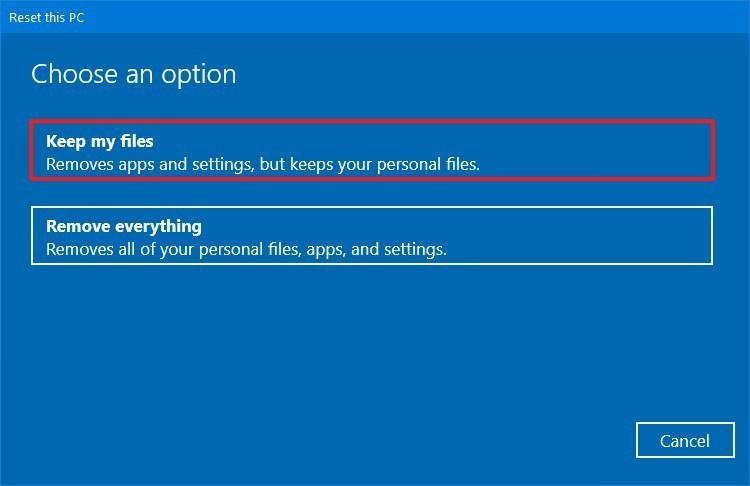
۶. برنامههایی که حذف میشوند را بررسی کرده و سپس دکمه Reset را بزنید.
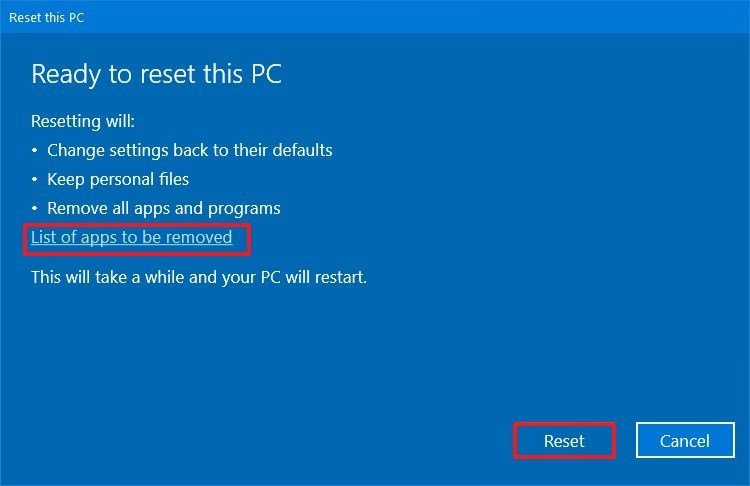
اگر پس از سروکله زدن با تنظیمات ویندوز و سعی در بهبودهای نرمافزاری هنوز بهبود چندانی شاهد نبودهاید، زمان روی آوردن به تغییرات سختافزاری فرا رسیده است. یکی از بهترین راهحلها تعویض هارد دیسک قدیمی با یک SSD جدید است.
SSDها بهدلیل نداشتن قطعات متحرک سرعت خواندن و نوشتن بسیار بالاتری داشته و با استفاده از این درایوها بهبودی چشمگیر در سیستم خود شاهد خواهید بود.)
حافظه رم ناکافی میتواند اصلیترین دلیل کندی دستگاه شما بهویژه هنگام استفاده از چند برنامه همزمان باشد.
برای افزایش سرعت دستگاه خود ابتدا باید بدانید که چه میزان رم روی دستگاهتان نصب است و آیا لازم است که رم اضافه کنید یا خیر.
برای اطلاع از رم مصرفی و کل رم در دستگاهتان مراحل زیر را طی کنید:
۱. Start را باز کنید.
۲. Task Manager را جستوجو کرده و آن را باز کنید.
۳. روی زبانه Performance کلیک کنید.
۴. روی Memory از بخش چپ کلیک کنید.
۵. در گوشه بالا سمت راست میتوانید میزان کلی رم و در گوشه پایین و چپ میتوانید میزان رم مصرفی را مشاهده کنید. اگر میزان رم مصرفی حدودا ۸۰ درصد رم کل بود احتمالا باید به فکر ارتقا رم دستگاهتان باشید.

دیدگاه شما چیست؟ آیا راههای بالا را مؤثر یافتید؟ آیا راههای مؤثر دیگری نیز هستند که در این مقاله از قلم افتاده باشند؟ دیدگاه و تجربیات خود را با ما و سایر کاربران چفچفک به اشتراک بگذارید.
لطفا نظر خودتون رو راجب این مطلب با ما در میان بگذارید
منبع : زومیت










